どうもこんにちは、ボール型マウス試してみたかったKTT(@mcktt18952)です。

マウスがあると便利な時あるよな…
こんなこと思ったことないですか?
そんな方に今回はこちらをレビューしていきたいと思います!


logicool ERGO M575 ワイヤレス トラックボール
先月までWindows以外使った事がないKTTのMac歴はまだ2ヶ月未満の新人です…
お仕事で使うwindows PCでもあまりマウスを使わずに使ってきたのでMacでも使わないでいけるだろ〜と考えていました。
ですが、いざMacを使ってみると操作性になかなか慣れない…
それならば始めっからマウス使えばええやん… って聞こえてきそうです。
なぜマウスを使用しなかったのか
理由
・ワイヤレスマウスを持っていない
・USB-C用のマウスを持っていない
今までWindowsでマウスを使用してもUSB-Aしかなかったので繋げることができませんでした…
そんなこんなでマウスの購入を決意しました!
logicool ERGO M575 ワイヤレス トラックボール
このlogicool ERGO M575を購入するまでMacBookではトラックパッドで全て行ってきました。
トラックパッドを使ってはじめの感想はすごい!の一言
ほとんどの事がトラックパッドで出来るのでしょうが私にはもう少し修行が必要と思い今回人気マウスのERGO M575を購入しました。
結論
・トラックボールのスムースさに感動
・トラックパッドでモタ付いていた動作を補完
・ワイヤレスの快適性
ERGO M575のレビュー
ERGO M575の製品概要です。
思ってるより大きい箱です。
マウスサイズも大きいそうです。




・箱の中身はマウスのみです
・電池カバーを開けるとUSBレシーバー + Bluetoothと電池が入ってます
スペック
・高さ:134mm 幅:100mm 奥行き:48mm 重量:145g
センサーテクノロジー
・ロジクールアドバンスオブティカル トラッキング
・公称値:400dpi
・最大値:最大2000
電池寿命
・単三型乾電池1本 電池寿命最大20ヶ月(Bluetooth使用時)
艶消しされたグラファイトで落ち着いた色です。
さらには手のひらを置く表面は波を打った形状でしっかりとフィットします。
裏面には滑り止めは5か所あり本体もそれなりに重量あるので全く滑らないです。
セットアップの手順
・電源をON
・Bluetooth登録用のボタン長押し
・PCと接続
・アプリダウンロード後、ボール感度とボタン登録
Macで登録する場合はマウスの電源ONにしてBluetoothボタンを長押しします。
その後Macのシステム環境でBluetoothをクリックして該当マウスを接続します。
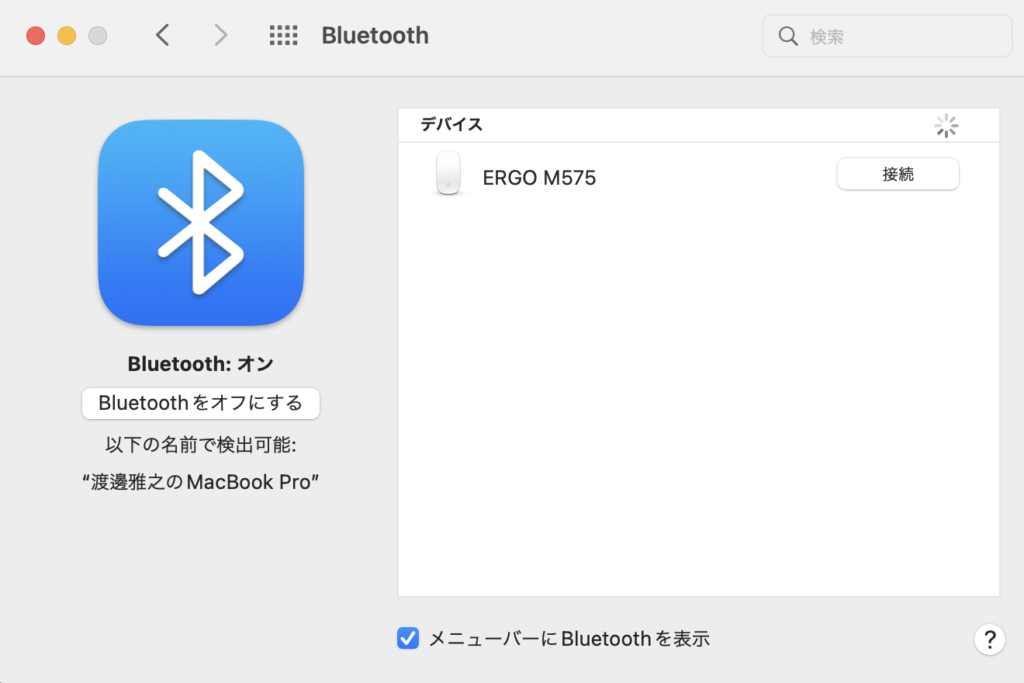
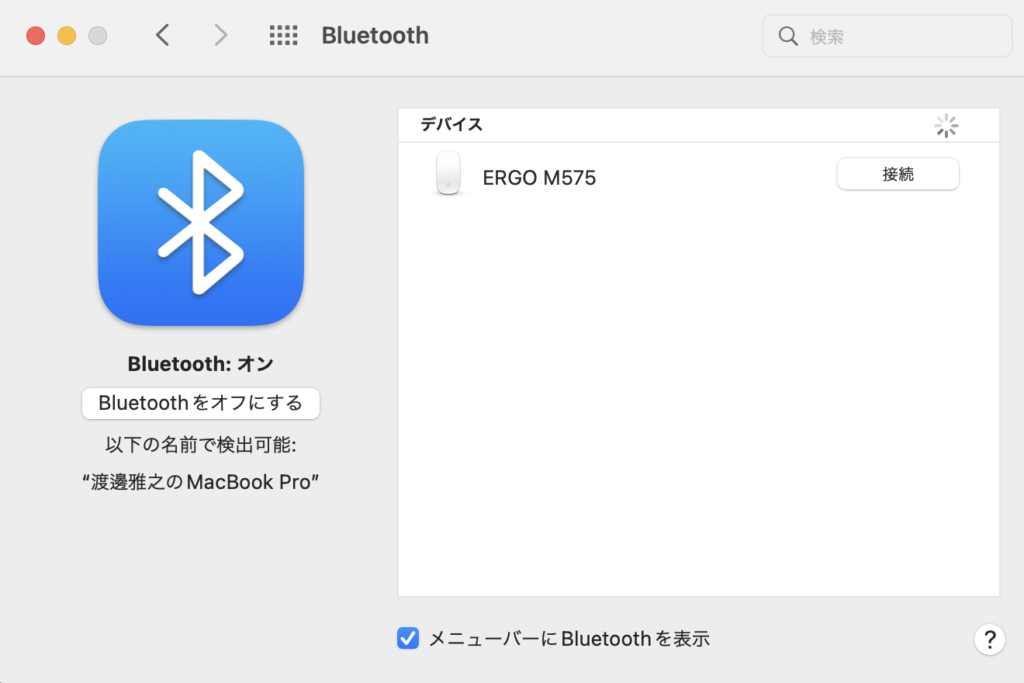
接続が完了したらLogi Optionsをダウンロードすることでトラックボールの速度やボタン設定が出来ます。
ボールの感度調整ですが人それぞれ違いますが私は低めに調整しています。
理由は遠距離移動幅より近距離調整を重点に設定しました。
感度を上げると思ったより移動距離が伸びます。
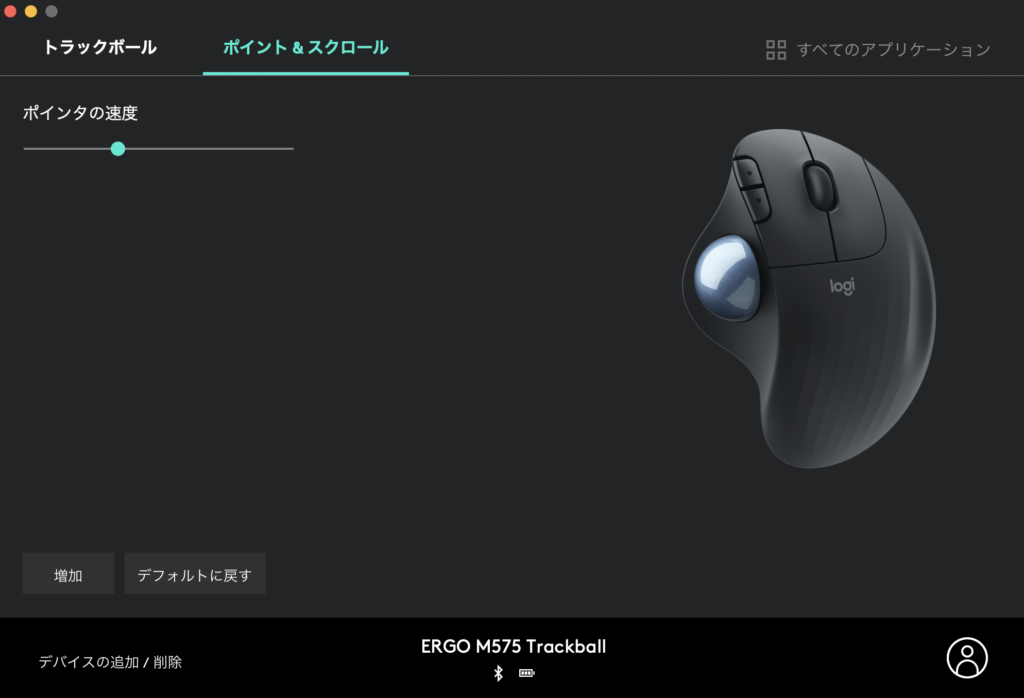
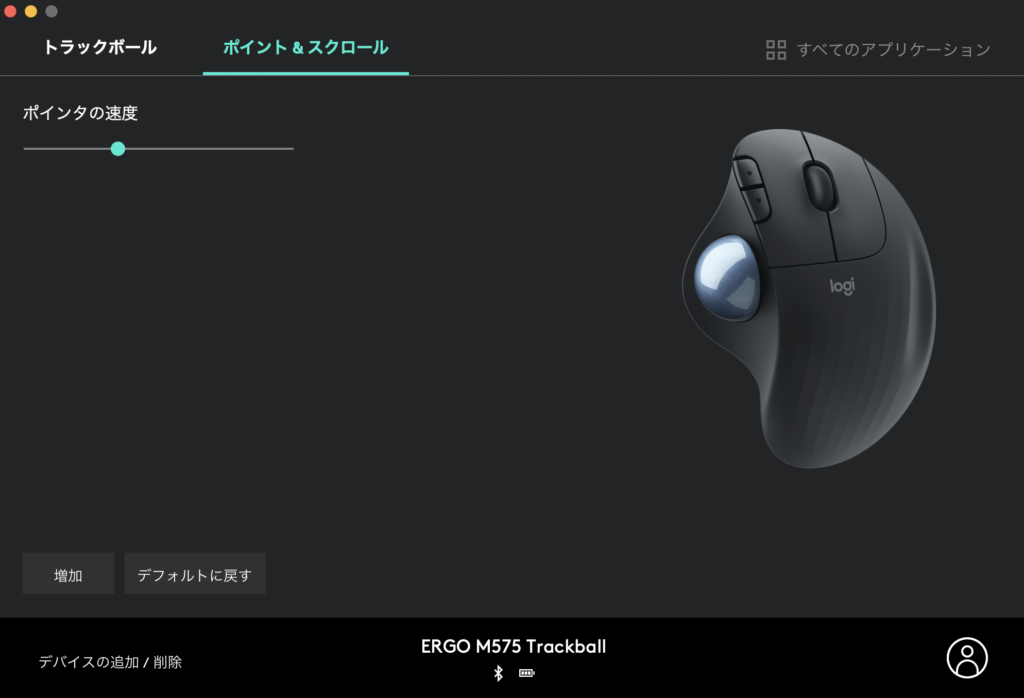
おわり
これまでワイヤレス・トラックボール共に使用経験のないKTTからすると未知のマウスでした。
感度を調整する事でとても使いやすくて便利なマウスでした。
使用初日のレビューですが大人気である事に納得してしまう製品でした。
気になる点
・左クリックの横にある2つのボタンがもう少し大きかったら使いやすかった
・ページをスクロールが変更できない
左クリックボタンの2つのボタンがKTTには少し小さく微妙に手を動かしています。その些細な移動もトラックボールが優秀なので気になっています。
ページのスクロールが上下反対に出来ない。
これによりWindowsで使っていた方向と逆で違和感があります。
変更は可能ですが、そうするとトラックパッドの移動が逆になってしまう…
トラックパッドはそのままでマウス側で変更できればなぁ〜と思います。
変更方法を知っている方がおりましたら教えてください!
今回の記事は以上です。
お読み頂きありがとうございました。KTTでした。
🔽他にもPC関連機器のレビューをしています。是非こちらもご覧ください。
PC関連機器












コメント